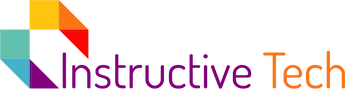In the world of Flutter, the versatile and powerful “Icon” widget is a crucial element in creating visually appealing and intuitive user interfaces. Flutter, developed by Google, has rapidly become the go-to framework for building cross-platform applications with its ease of use and extensive set of widgets.
In this comprehensive guide, we will explore the Flutter Icon widget and demonstrate its usage with real-world examples.
Flutter Icon Widget
The Flutter Icon widget allows developers to effortlessly integrate icons into their applications. Whether you need to display standard Material Icons or custom-designed icons, Flutter has you covered.
The Icon widget is part of the Flutter Material package, which means that a vast array of pre-designed icons is readily available. Additionally, you can utilize custom icons from various icon libraries or even import SVG images to further customize your app’s look and feel.
Using the Icon Widget with Material Icons
To display Material Icons using the Icon widget, simply specify the desired icon from the vast selection available in the official documentation. For example, to exhibit a heart icon, use the code snippet below:
Icon(
Icons.favorite,
size: 48,
color: Colors.red,
)Custom Icons in Flutter
While Material Icons provide a rich variety of icons, you might require something unique for your app. Flutter enables you to integrate custom icons seamlessly. By using packages like “flutter_svg” or creating custom icons with the help of designers, developers can tailor the app’s icons to fit its specific branding or design requirements.
Integrating SVG Icons with the flutter_svg Package:
The “flutter_svg” package empowers developers to incorporate scalable vector graphics (SVG) into their Flutter applications. This not only ensures crisp icons across various screen sizes but also reduces the app’s size by eliminating the need for multiple raster image files.
To use the flutter_svg package, follow these simple steps:
Add the package to your pubspec.yaml file:
dependencies:
flutter:
sdk: flutter
flutter_svg: ^0.22.0 # Replace with the latest versionImport the package in your Dart file:
import 'package:flutter_svg/flutter_svg.dart';Display the SVG icon using the SvgPicture widget:
SvgPicture.asset(
'assets/icons/my_custom_icon.svg',
width: 48,
height: 48,
color: Colors.blue,
)Implementing Icon Animations
In modern app development, smooth and engaging animations play a vital role in providing a delightful user experience. Flutter offers various animation libraries like “flutter_animation_progress” or “flutter_sequence_animation” that enable you to add captivating animations to your icons effortlessly.
Using flutter_animation_progress for Icon Animations:
The “flutter_animation_progress” package simplifies the process of animating icons based on user interactions or other triggers. To use it, follow these steps:
Add the package to your pubspec.yaml file:
dependencies:
flutter:
sdk: flutter
flutter_animation_progress: ^0.2.1 # Replace with the latest versionImport the package in your Dart file:
import 'package:flutter_animation_progress/flutter_animation_progress.dart';Wrap your Icon widget with the FAProgressBar:
FAProgressBar(
currentValue: 50, // Replace with your desired animation value (0-100)
displayText: '%',
progressColor: Colors.green,
borderRadius: 8,
size: 48,
maxValue: 100,
animatedDuration: Duration(milliseconds: 500),
child: Icon(
Icons.check_circle,
size: 48,
color: Colors.green,
),
)Conclusion
The Flutter Icon widget serves as an indispensable tool for creating visually captivating and interactive user interfaces. Whether you choose to use Material Icons or explore custom icon options, Flutter’s flexibility empowers developers to design unique and engaging apps.