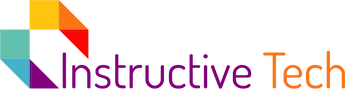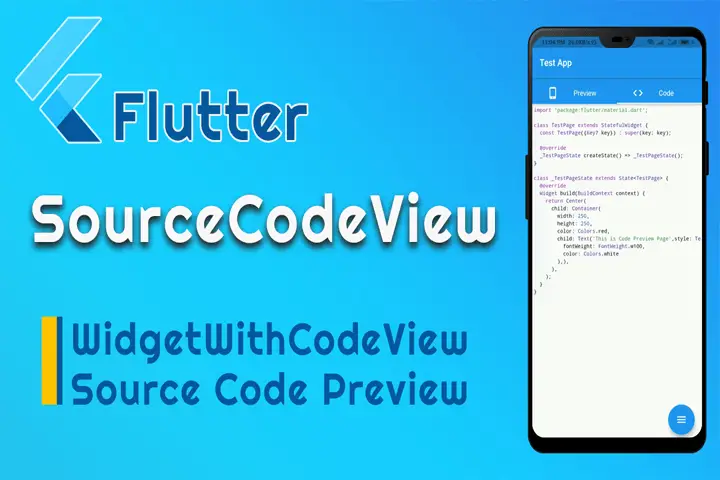When it comes to creating captivating and visually stunning user interfaces (UIs) in Flutter, the ShaderMask widget is an invaluable tool. By leveraging shaders, this powerful widget allows you to apply a wide array of effects to your UI elements, from gradients and patterns to custom filters and blend modes.
In this comprehensive guide, we will delve into the intricacies of the ShaderMask widget, explore its capabilities, and provide you with practical examples to enhance your Flutter app’s UI. Let’s dive in!
Understanding the ShaderMask Widget
The ShaderMask widget in Flutter applies a shader to its child widget, allowing you to modify its appearance. Shaders define how each pixel is rendered, opening up endless possibilities for creative UI designs. Whether you want to add a subtle texture, create a dynamic gradient, or apply complex visual effects, the ShaderMask widget empowers you to achieve your desired look and feel.
Applying Textures and Patterns
Another exciting capability of the ShaderMask widget is its ability to apply textures and patterns to UI elements. By using custom shaders, you can seamlessly integrate images or patterns onto your widgets, adding depth and richness to your UI. Whether you want to simulate natural materials like wood or marble or create intricate patterns, the ShaderMask widget lets you push the boundaries of your UI design.
Creating Gradient Effects
One of the most common use cases for the ShaderMask widget is creating gradient effects. With a few lines of code, you can transform a simple UI element into a visually captivating component. By specifying the colors and stops along the gradient, you can achieve smooth transitions and dazzling visual effects. Whether you’re aiming for a linear, radial, or sweep gradient, the ShaderMask widget makes it a breeze to implement.
flutter Linear gradient
LinearGradient(
colors: [Colors.blue, Colors.red, Colors.green])Flutter Shader Mask Widget Example
Source code example:
import 'package:flutter/material.dart';
main() {
runApp(const MyApp());
}
class MyApp extends StatelessWidget {
const MyApp({Key? key}) : super(key: key);
@override
Widget build(BuildContext context) {
return MaterialApp(
home: FirstPage(),
);
}
}
class FirstPage extends StatelessWidget {
const FirstPage({Key? key}) : super(key: key);
@override
Widget build(BuildContext context) {
return Scaffold(
appBar: AppBar(
title: Text("Instructive Tech"),
backgroundColor: Colors.green,
),
// Hey guys welcome to my channel...
//This is interesting tutorial for you...
// let's create a text with lineargradient...also shaderMask widget..
body: Center(
child: ShaderMask(
shaderCallback: (bounds) =>
// just add color....
const LinearGradient(
colors: [Colors.blue, Colors.red, Colors.green])
.createShader(
bounds,
),
child: const Text(
"SUBSCRIBE PLEASE",
style: TextStyle(
color: Colors.white,
fontSize: 30,
fontWeight: FontWeight.bold),
),
),
// let's check it...
// wow working well... now if you want to use multiple or more color...
// Thank for watching ... code link in the description...
));
}
}
Read Also, Flutter Dropdown Button Widget Example.
Conclusion
The Flutter ShaderMask widget offers developers a powerful tool for creating visually captivating and dynamic user interfaces. By harnessing the potential of shaders and masks, you can unleash your creativity and take your app’s design to new heights. Understanding the core concepts, exploring shader types and masks, and following optimization techniques will empower you to deliver visually stunning apps that engage and delight users.
In closing, the ShaderMask widget exemplifies Flutter’s commitment to providing developers with the tools they need to create exceptional mobile applications. With its versatility and flexibility, the ShaderMask widget opens up a world of possibilities for designers and developers alike. Embrace the power of shaders and masks, and let your imagination run wild as you transform your app’s visual experience.