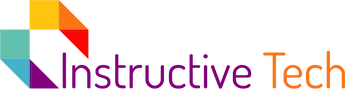Flutter provides several built-in widgets that can be used to create a loading indicator or progress bar. In this example, we will create a simple loading indicator using the CircularProgressIndicator widget.
- First, create a new Flutter project in your preferred IDE or text editor.
- In the main.dart file, create a stateful widget that will contain the CircularProgressIndicator widget:
import 'package:flutter/material.dart';
void main() {
runApp(MyApp());
}
class MyApp extends StatefulWidget {
@override
_MyAppState createState() => _MyAppState();
}
class _MyAppState extends State<MyApp> {
bool _isLoading = true;
@override
Widget build(BuildContext context) {
return MaterialApp(
home: Scaffold(
appBar: AppBar(
title: Text('Flutter Loading Indicator'),
),
body: Center(
child: _isLoading ? CircularProgressIndicator() : Text('Data loaded'),
),
),
);
}
}
In this code, we define a boolean variable called _isLoading which is set to true by default. We use this variable to control the display of the CircularProgressIndicator widget. If _isLoading is true, the CircularProgressIndicator will be displayed, and if it is false, the text ‘Data loaded’ will be displayed.
- Next, we need to simulate a loading process by using a Timer. In the initState method of the stateful widget, add the following code:
@override
void initState() {
super.initState();
Timer(Duration(seconds: 5), () {
setState(() {
_isLoading = false;
});
});
}
n this code, we use the Timer class to simulate a 5-second loading process. Once the timer expires, we call the setState method to update the state of the widget and set _isLoading to false. This will cause the CircularProgressIndicator to disappear and the ‘Data loaded’ text to be displayed.
Read also, Flutter Slider Widget Example.
- Finally, run the app and you should see the CircularProgressIndicator widget displayed for 5 seconds, after which the ‘Data loaded’ text will be displayed.
In summary, creating a loading indicator in Flutter is a simple process that can be accomplished using built-in widgets like CircularProgressIndicator.
By simulating a loading process with a Timer and using the setState method to update the widget’s state, we can create a loading indicator that enhances the user experience of our app.
Flutter webview loading indicator
Flutter provides a WebView widget that can be used to display web content inside a Flutter application. When loading a web page or navigating between pages, it’s helpful to show a loading indicator to let the user know that the content is still loading. In this example, I’ll show you how to implement a loading indicator for a Flutter WebView.
First, you’ll need to add the webview_flutter dependency to your pubspec.yaml file:
dependencies:
webview_flutter: ^3.0.0Then, import the webview_flutter package in your Dart file:
import 'package:webview_flutter/webview_flutter.dart';Next, create a stateful widget that will hold the WebView widget and the loading indicator. In the _WebViewScreenState class, add a boolean isLoading variable that will keep track of whether the web content is loading or not.
class _WebViewScreenState extends State<WebViewScreen> {
final Completer<WebViewController> _controller =
Completer<WebViewController>();
bool isLoading = true;
@override
Widget build(BuildContext context) {
return Scaffold(
appBar: AppBar(
title: Text(widget.title),
),
body: Stack(
children: [
WebView(
initialUrl: widget.url,
javascriptMode: JavascriptMode.unrestricted,
onWebViewCreated: (WebViewController webViewController) {
_controller.complete(webViewController);
},
onPageFinished: (String url) {
setState(() {
isLoading = false;
});
},
),
if (isLoading)
Container(
color: Colors.white,
child: Center(
child: CircularProgressIndicator(),
),
),
],
),
);
}
}
Finally, create an instance of the WebViewScreen widget and pass in the title and URL of the web page to be displayed:
class MyApp extends StatelessWidget {
@override
Widget build(BuildContext context) {
return MaterialApp(
title: 'Flutter WebView Example',
home: WebViewScreen(
title: 'Flutter WebView Example',
url: 'https://www.example.com',
),
);
}
}