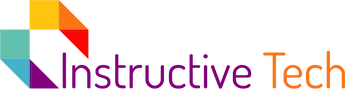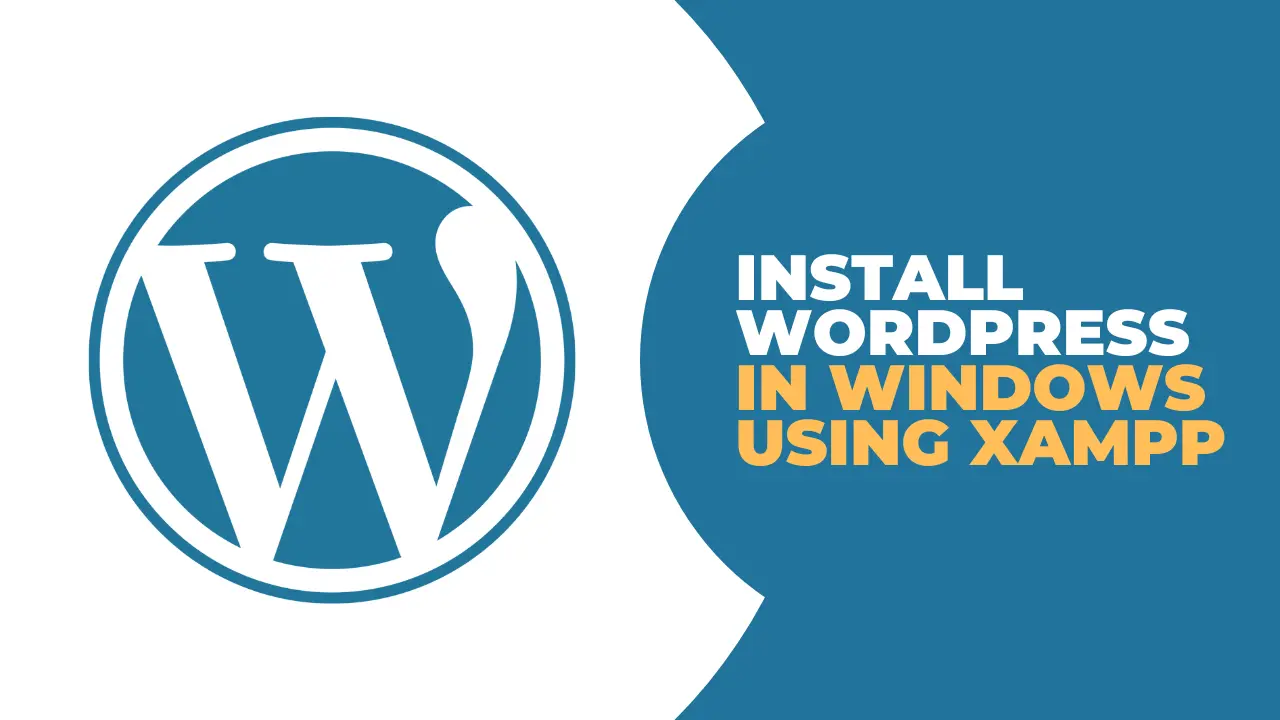Installing WordPress on a local host environment is an excellent way to test and develop your website without going live.
Install WordPress on Local Computer
XAMPP is a popular software package that makes it easy to run WordPress on your local computer, and in this article, we’ll show you how to install WordPress on localhost XAMPP in Windows 11.
Step 1: Download and Install XAMPP
To install WordPress on localhost XAMPP, you first need to download and install XAMPP on your Windows 11 computer. You can download XAMPP from the official website, and the installation process is straightforward.
Step 2: Start Apache and MySQL
Once you have installed XAMPP, you need to start Apache and MySQL to create a localhost environment. To do this, open XAMPP Control Panel, and click the “Start” button next to Apache and MySQL.
Step 3: Create a Database
To install WordPress, you need to create a database for it to use. To create a database, open your web browser and go to “http://localhost/phpmyadmin/.” Then, click the “Databases” tab and create a new database with a name of your choice.
Step 4: Download and Extract WordPress
Next, you need to download WordPress from the official website and extract the files to your localhost XAMPP directory.
The default location is “C:\xampp\htdocs.” Create a new folder in the htdocs directory with a name of your choice and extract the WordPress files to this folder.
Step 5: Run the WordPress Installation Wizard
Now that you have extracted the WordPress files, you need to run the installation wizard. To do this, open your web browser and go to “http://localhost/[your-folder-name]” to access the WordPress setup wizard.
Follow the prompts to complete the installation, including entering your database information, website details, and admin account information.
Step 6: Login to Your WordPress Dashboard
Once the installation process is complete, you can log in to your WordPress dashboard by going to “http://localhost/[your-folder-name]/wp-admin.” You are now ready to start testing and developing your website on your localhost XAMPP environment.
Read also, Yoast vs Rank Math which is better for WordPress?
Conclusion
In conclusion, installing WordPress on localhost XAMPP in Windows 11 is a straightforward process that can save you time and money. With XAMPP, you can create a local environment for testing and developing your website, and with the steps outlined in this article, you can have WordPress up and running in no time. Get started today and take control of your website development!