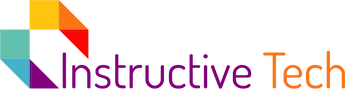There’s nothing more frustrating than encountering the ‘Uploaded File Exceeds the upload_max_filesize directive in php.ini’ error. It’s a common issue when trying to upload large files to your PHP website. This error pops up because your PHP configuration file, or “php.ini,” has a preset file size limit. Whenever you try to upload a file that exceeds this limit, you’ll see this error.
Code:
memory_limit = 256M
upload_max_filesize = 100M
post_max_size = 50M
max_execution_time = 300Understanding the upload_max_filesize Directive
Before delving into solutions, it’s essential to understand what the upload_max_filesize directive does. This directive is a setting in your PHP configuration file that dictates the maximum file size that can be uploaded. This limit is in place to control the resources consumed by file uploads, preventing server overloads and potential crashes. By default, the limit is often set quite low, which can cause issues when larger files need to be uploaded.
Finding Your PHP.ini File
Your first step in fixing this error is locating the php.ini file. This file is typically found in your server’s root folder, although its location can vary depending on your server setup. If you’re using a shared hosting service, you may need to access it through the hosting control panel. If you’re unsure, reach out to your hosting provider for specific instructions.
Increasing the upload_max_filesize Limit
Once you’ve located the php.ini file, open it using a text editor. You can use any text editor you’re comfortable with, like Notepad or Atom. Now, search for ‘upload_max_filesize.’ You’ll see it followed by a number and a letter representing the size limit. For example, ‘2M’ means a 2-megabyte limit.
To increase the file size limit, replace the existing value with a higher one. For example, you might change ‘2M’ to ’20M’ to allow 20-megabyte uploads. Remember to save the php.ini file after making this change. It’s also worth noting that you should only increase the limit to a level that your server can handle.
Read Also, How to change app name in google play console?
Adjusting the post_max_size Directive
Along with the upload_max_filesize directive, there’s another important directive to adjust: post_max_size. This directive controls the maximum size of data that PHP can accept in one HTTP request, including file uploads. It’s generally a good idea to set post_max_size to a slightly higher value than upload_max_filesize.
You can locate the post_max_size directive in your php.ini file in the same way you found upload_max_filesize. Increase its value, save the changes, and close the file.
Restarting Your Server
After adjusting these directives, it’s crucial to restart your server for the changes to take effect. The process for restarting your server will vary depending on your hosting provider. Some providers may require you to restart the server manually, while others may do it automatically.
Checking Your PHP Settings
After making these changes and restarting your server, it’s a good idea to check your PHP settings. You can do this by creating a simple PHP file with the phpinfo() function, which displays information about your PHP configuration. Look for the upload_max_filesize and post_max_size directives to confirm they reflect the new values you set.
Alternative solution – direct access to the php.ini file
If you don’t have or encounter difficulties locating it, there’s an alternative solution:
- Create or modify the .htaccess file:
- In your website’s root directory, create or open the .htaccess file using a text editor.
- Add or edit the necessary directives:
- Insert the following lines of code in the .htaccess file:
php_value upload_max_filesize 20M
php_value post_max_size 25M- These lines set the upload_max_filesize and post_max_size directives to the desired values, respectively.
- Save the changes:
- Save the .htaccess file and upload it to the root directory of your website using FTP or a file manager provided by your hosting provider.
- Verify the changes:
- To ensure that the changes have taken effect, try uploading a file that previously triggered the error. If successful, congratulations! You have resolved the issue.
It’s worth noting that modifying the php.ini or .htaccess files might not be possible on shared hosting platforms. In such cases, reach out to your hosting provider’s support team for assistance. They can guide you through the necessary steps or make the changes on your
Conclusion
In sum, the ‘Uploaded File Exceeds the upload_max_filesize directive in php.ini’ issue isn’t a roadblock. It’s a common PHP problem that developers encounter when dealing with file uploads. The solutions provided above are tried and tested methods that can help you navigate this problem with ease. Remember, increasing the upload_max_filesize might be a quick fix, but it’s not always the best one. Always consider the security and performance aspects of your server when making such changes. Ultimately, understanding and managing your PHP configurations effectively can help you avoid such issues in the future. Don’t hesitate to revisit this guide whenever you encounter this problem. Happy coding!
Solved the “The Uploaded File Exceeds the upload_max_filesize directive in php.ini” Error
There’s nothing more frustrating than encountering the ‘Uploaded File Exceeds the upload_max_filesize directive in php.ini’ error. It’s a common issue when trying to upload large files … Read more …