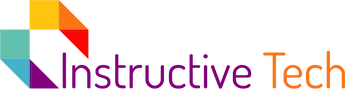The AppBar, a fundamental component in a Flutter app, not only provides navigation but also contributes to the app’s overall aesthetics. If you’re looking to make your app stand out, changing the AppBar color is a great way to start.
In this comprehensive guide, we’ll walk you through the process with easy-to-follow steps and illustrative examples.
Importance of AppBar Color Customization
In the realm of app development, visual appeal is paramount. A vibrant and cohesive color scheme enhances user experience and communicates your app’s personality effectively.
Step 1: Creating a New Flutter Project
Begin by setting up a new Flutter project or using an existing one to experiment with the AppBar color changes.
Step 2: Locating the AppBar Widget
Identify the location of the AppBar widget within your Dart code. Typically, this can be found in the “Scaffold” widget.
Step 3: Changing the Background Color
Inside the AppBar widget, look for the “backgroundColor” property. This is where the magic happens.
AppBar(
backgroundColor: Colors.blue, // Your desired color here
title: Text('My App'),
),Step 4: Exploring Advanced Customization
For more advanced customization, you can experiment with gradient backgrounds and transparent colors.
AppBar(
flexibleSpace: Container(
decoration: BoxDecoration(
gradient: LinearGradient(
colors: [Colors.blue, Colors.green],
begin: Alignment.topLeft,
end: Alignment.bottomRight,
),
),
),
title: Text('Gradient AppBar'),
),Example Transparent App Bar
AppBar(
backgroundColor: Colors.transparent,
elevation: 0, // Remove the shadow
title: Text('Transparent AppBar'),
),Step 5: Adding Transitions for a Smooth Experience
To enhance user experience, consider adding smooth transitions when changing the AppBar color.
import 'package:flutter/material.dart';
import 'package:flutter/scheduler.dart';
class ColorChangePage extends StatefulWidget {
@override
_ColorChangePageState createState() => _ColorChangePageState();
}
class _ColorChangePageState extends State<ColorChangePage> {
Color _appBarColor = Colors.blue;
void _changeColor() {
setState(() {
_appBarColor = Colors.green;
});
}
@override
Widget build(BuildContext context) {
return Scaffold(
appBar: AppBar(
backgroundColor: _appBarColor,
title: Text('Color Changing AppBar'),
),
body: Center(
child: ElevatedButton(
onPressed: _changeColor,
child: Text('Change Color'),
),
),
);
}
}
Conclusion
In the realm of app development, the power of customization cannot be underestimated. By harnessing the ability to change the AppBar color in Flutter, you can effectively enhance your app’s aesthetics, maintain a consistent design language, and convey your app’s unique identity to users. Whether you’re aiming for a simple solid color, a gradient masterpiece, or even a transparent touch, Flutter empowers you to execute your creative vision flawlessly. So, go ahead and experiment with the AppBar color changes to give your app the visual edge it deserves. Your users are sure to appreciate the extra attention to detail and design coherence.